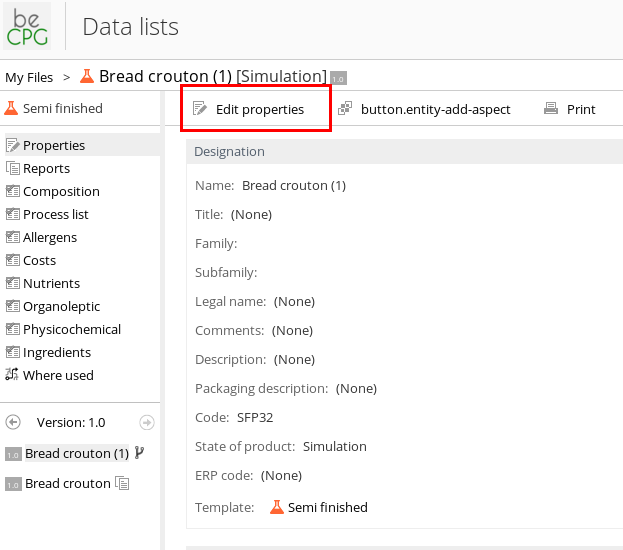Tutorial creating a product and a recipe¶
- Contenu
- Tutorial creating a product and a recipe
Product Creation¶
From your dashboard, select "My files".
Then you will see the library of your user home.
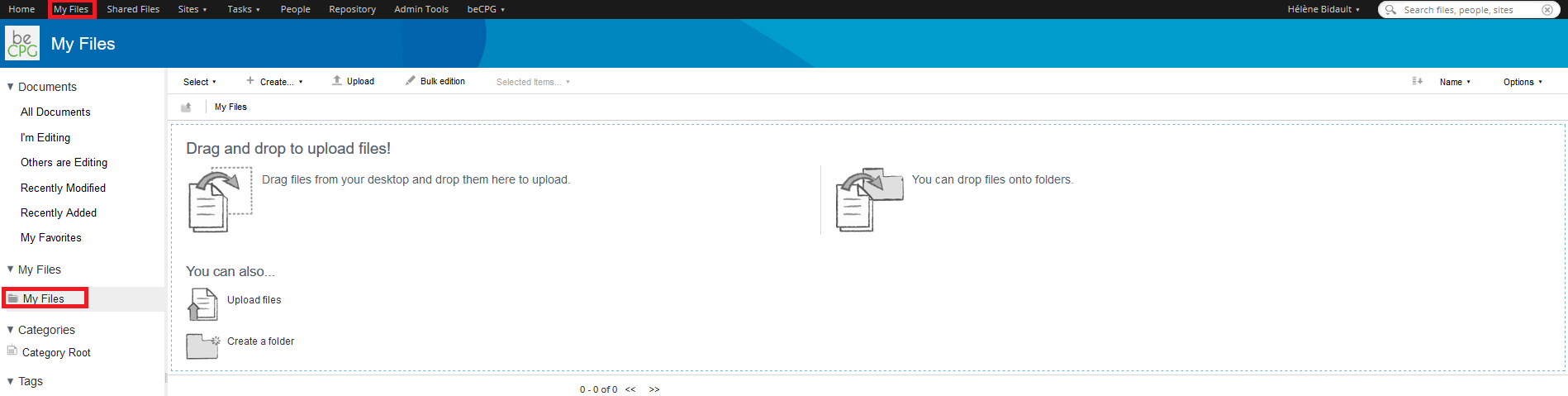
- You can organize your user home with folders (eg: raw materials, semi-finished and finished products, 2014-SOUPS). For purpose, click on "Create ..." > "Folder"
- In multi-user mode, creating a collaborative site allows sharing products (this is not described in the tutorial).
with "Create...", you can create a finished product.
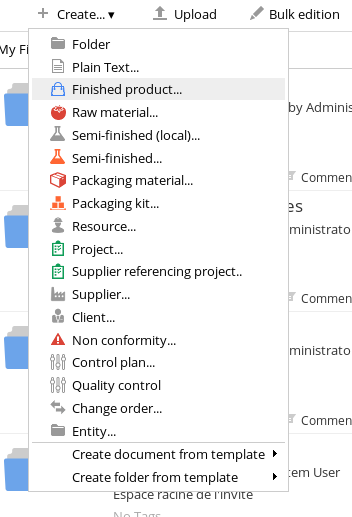
- The name of the product (Soup);
- Its family and subfamily by selecting existing values. If a value does not exist, you must create it in the administration (this requires rights). For this purpose, see the section "Product Hierarchy" ;
- The net amount (1kg);
- Serving size (250g);
Then press "Create".
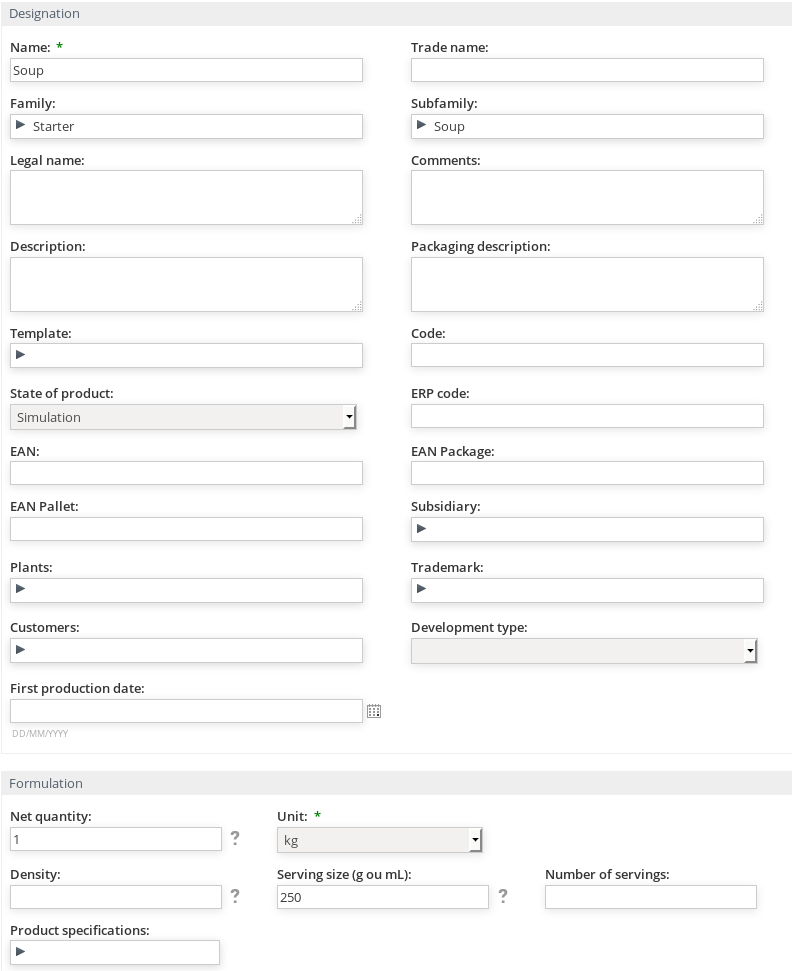
The "Product Details" page appears.
You can change the values previously entered by using the action "Edit Properties".
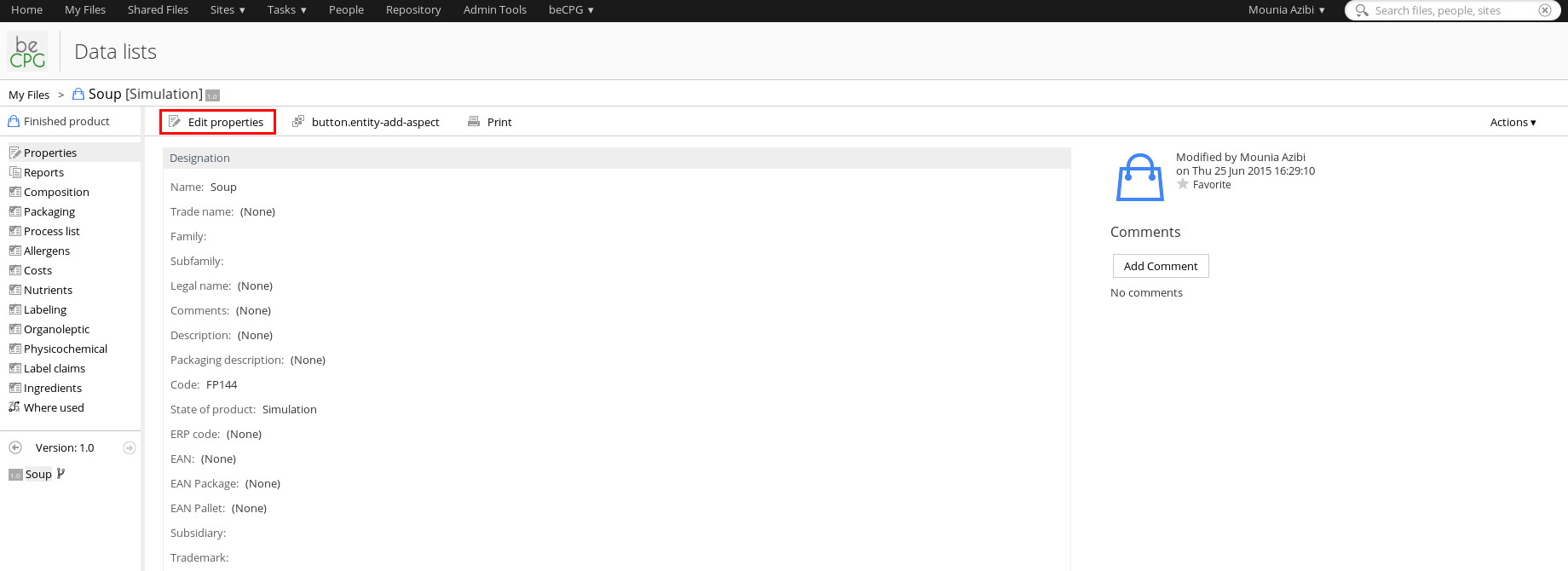
You can attach the photo of the product.
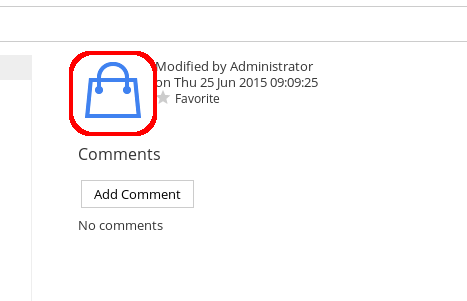
Recipe creation and formulation¶
Navigate to the composition.
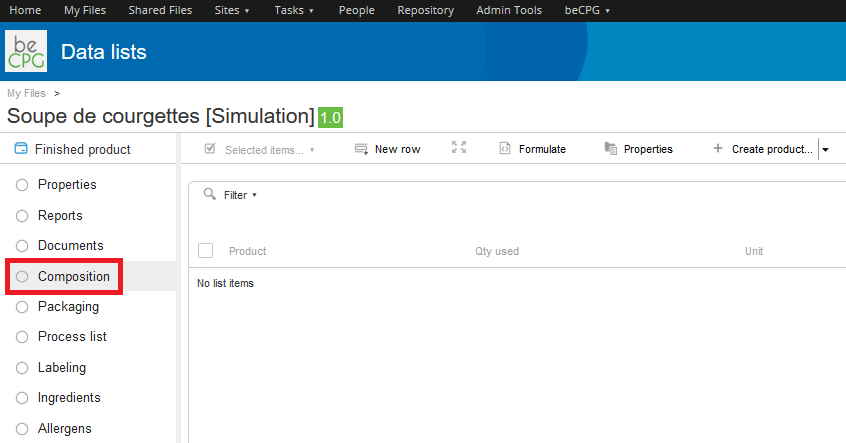
Select the full screen mode.

Add an existing raw material in your recipe by typing the 3 first letters of the raw material.

If it does not exist, you can import a raw material from the nutritional databases (eg CIQUAL, USDA).
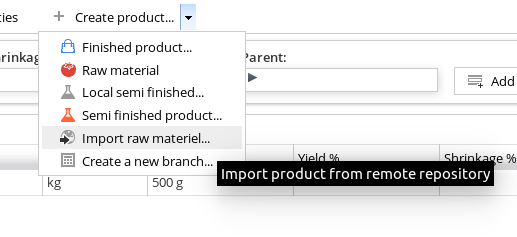

You can also create a new raw material by entering its name and unit of use (default kg).
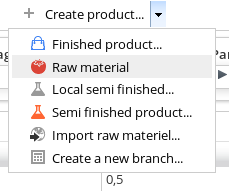
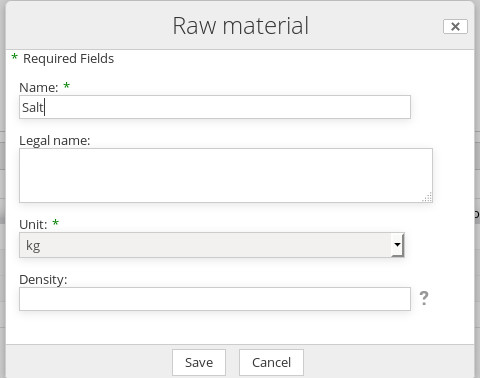
Raw materials are then added to the composition. You must fill their quantities.
For this purpose, you can edit the line by clicking on Edit

Or edit the cell by selecting it and typing the value. You can change cell using the keyboard:

Note: in full screen mode, costs, nutrient facts are calculated automatically. To calculate other characteristics (allergens, labeling ...), you must click on "Formulate".
For newly created raw material, click on it to complete the data required for the formulation, for example, their cost.

Note: you can open the raw material in a new tab by "Right Click"> "Open in new tab".
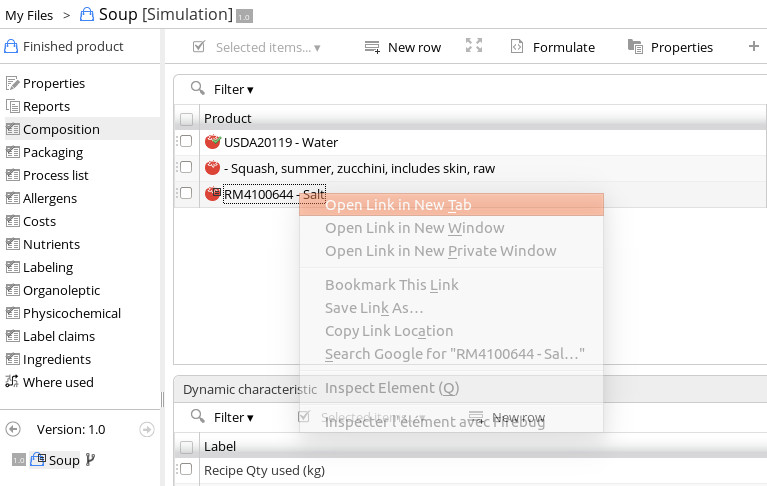
After entering the cost of the raw material, you can return to the composition of the finished product with the beCPG menu.
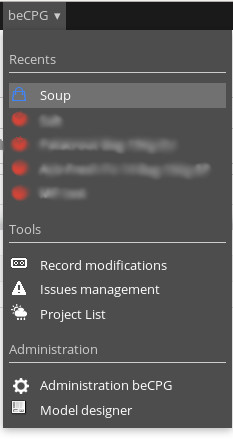
To take into account the new cost, click on "Formulate".
!1{width:700px}2.jpg!
Your product is then formulated and characteristics are calculated.
Requirements that are not respected appear in the dashlet "Constraints"
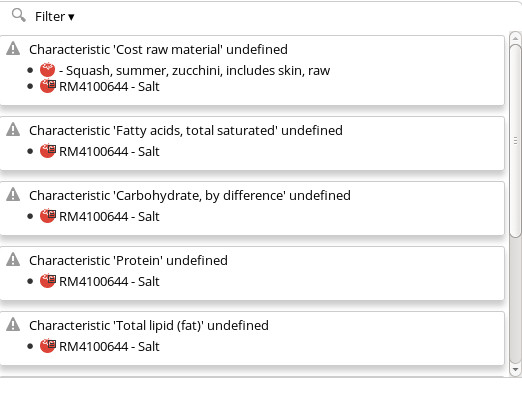
Yields¶
In agribusiness, the yield corresponds to the ratio between the final product net quantity and the initial product net quantity. In fact, this latter undergoes losses during its different transformation processes. Water losses during the cooking process are often the most consequent. Consequently, in the beCPG software, the yield allows the distinction between a raw product (100 % of its water content) and a cooked product (100 %- x % water lost during the cooking). When the yield is taken into account, nutritional values are being impacted. In fact, when the water content decreases, for example, its dry matter content increases.
The yield is computed thanks to the formula : 100 - [ ( Initial quantity – Final quantity) / (Initial quantity) x 100 ]
In the beCPG software, we name « Implemented quantity » the initial product quantity and « Net quantity » the final product quantity. beCPG takes the yield into account according to four ways :
- Whether by entering the yield for each raw material in the product composition :

- Whether by entering the net quantity of the final product in the « Net quantity » field (in the product properties).
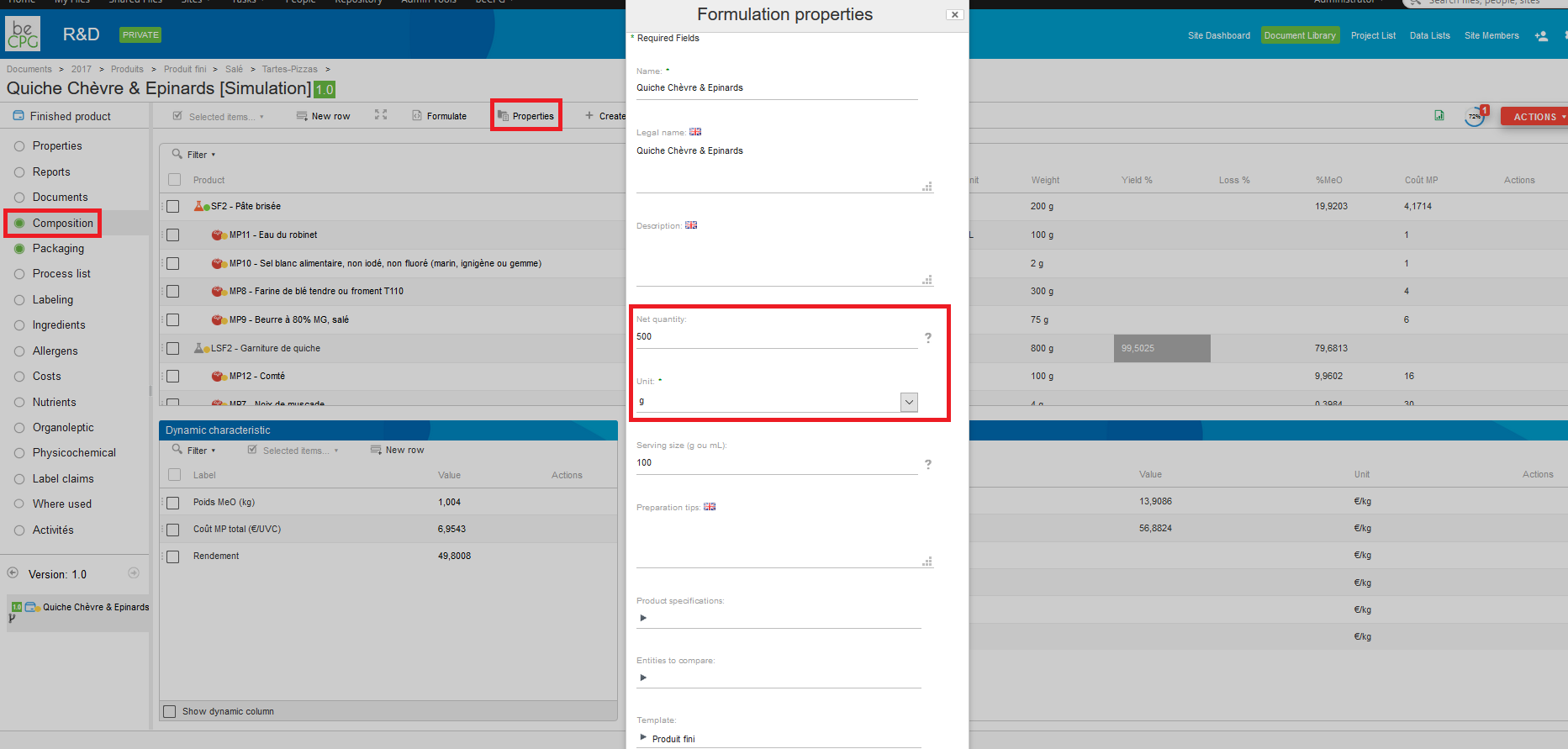
It’s possible to see the « Yield » and « Net quantity » fields in the formulated characteristics.
Costs¶
Select the "Costs" list (on the left headband).
To view the details of one cost, press the icon details.

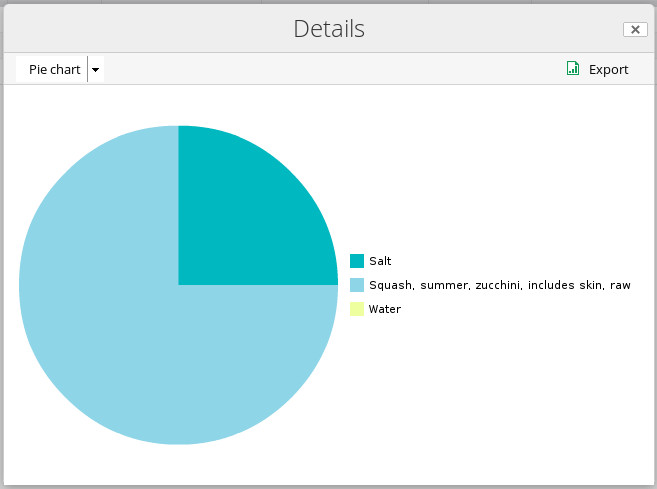
Nutrients¶
Select the "Nutrients" list (on the left headband).
Nutrient facts are calculated. The nutrients with the calculator icon are nutrients calculated from others. Here, the salt is calculated in terms of sodium (2.5 * sodium).
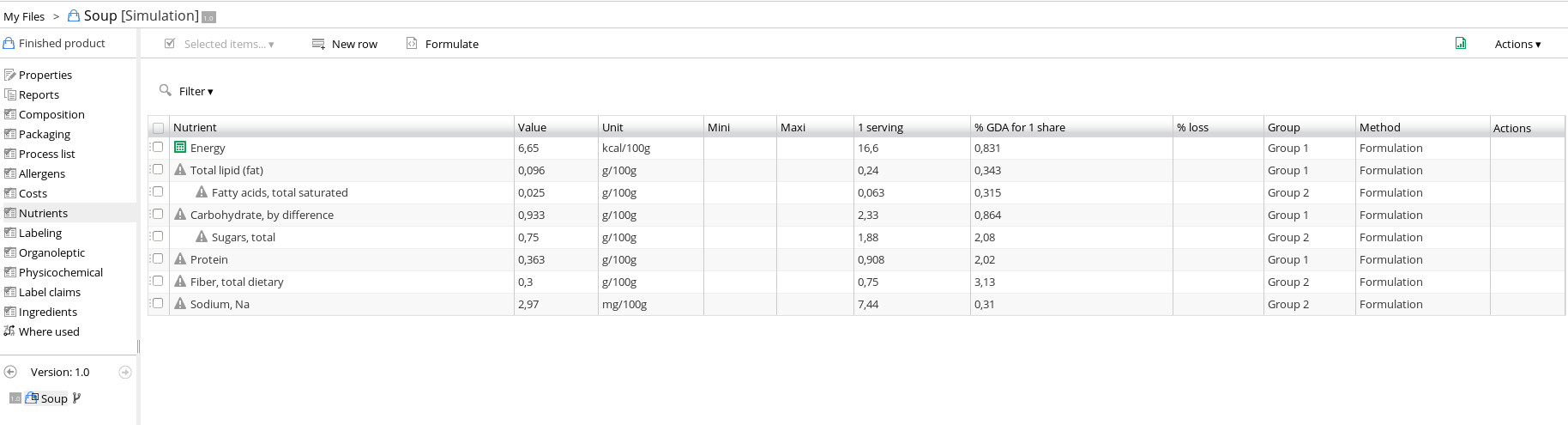
You can add a new nutrient with the button "New Item".
Ingredient labeling¶
For each raw material, you can fill the ingredient list. For instance, here raw material "Pork" is composed of Pork and E250.
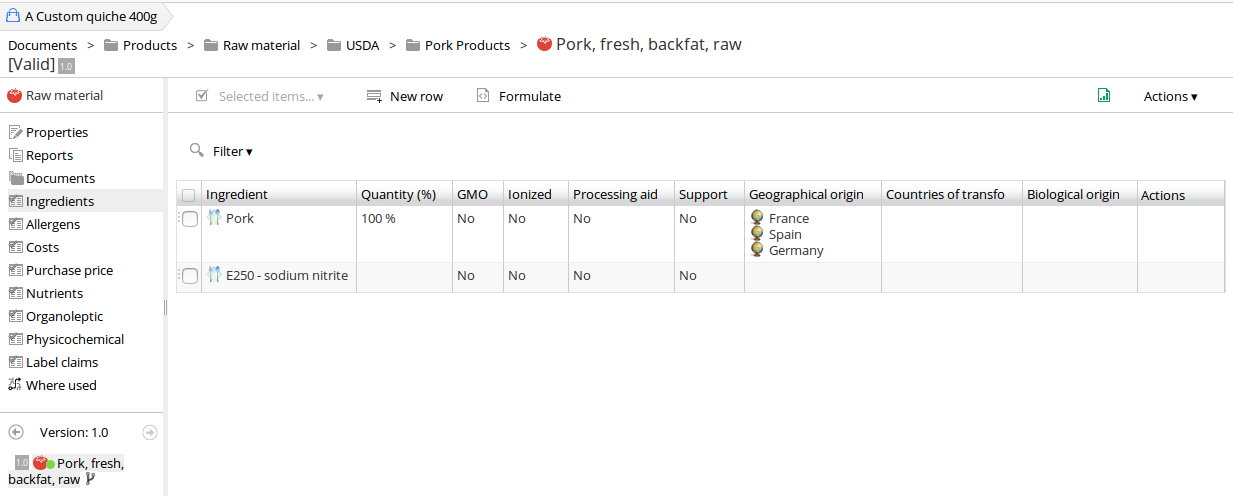
From that list, you can define how you want to declare the ingredients of the raw material:
- Detail (show raw material's legal name and its ingredients)
- Declare ingredient (show only the raw material's ingredients list)
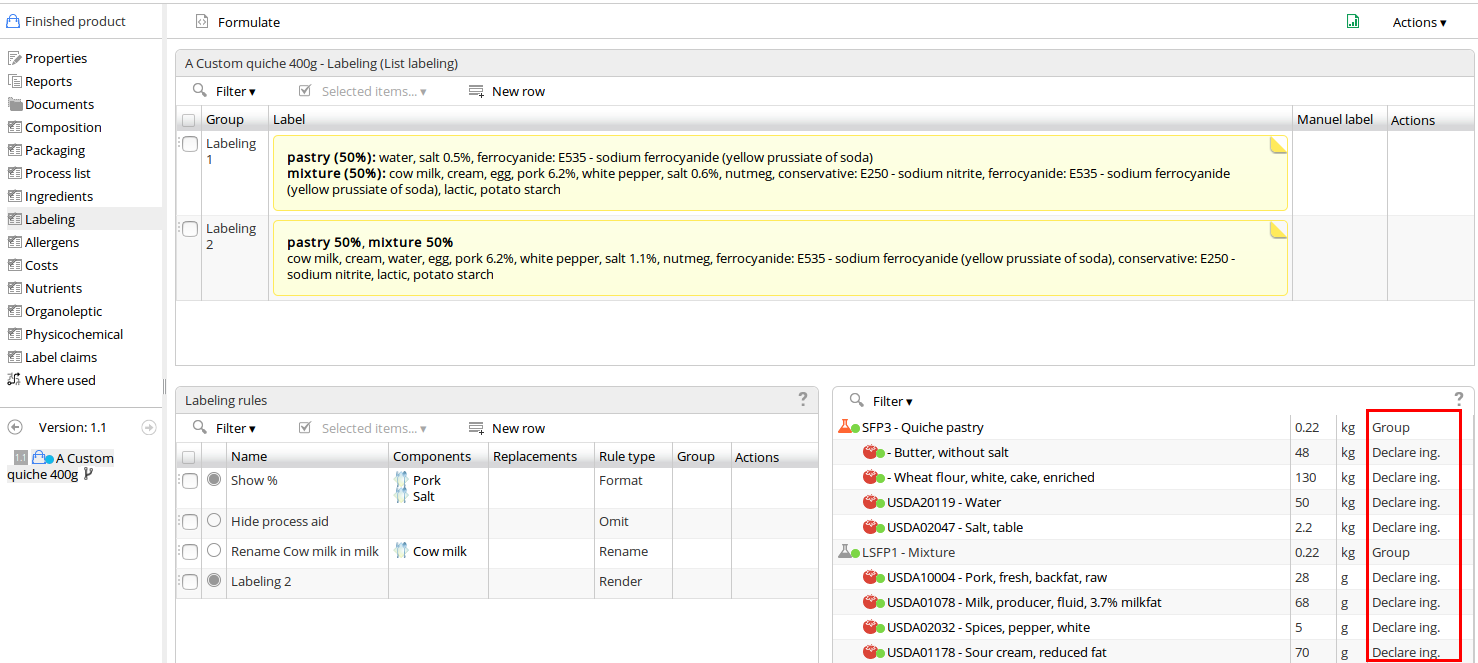
Ingredients are grouped by type (specified when you create the ingredient in the administration). It is usefull to group ingredients (ie: Herbs & Spices: Paprika, Chili or Food coloring: E100, E101).
To create new ingredients:
beCPG Adminsitration > Characteristics > Ingredient > New row
To create new Types of ingredient:
beCPG Adminsitration > List of values > Types of ingredient > New row
Allergens management¶
To manage the allergens in the product, select a raw material, and click on its "Allergens" list.
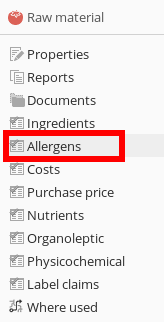
To add an allergen, select "New row". in the dialog box, select its type in the Allergen menu, then check wether it's willingly present (the allergen is in the ingredients) or if it's fortuitously present (used on the same production chain than this raw material).
After this operation is done on all the raw materials composing the finished product, click on "Formulate" to fill its "Allergens" list: they should rise from the different raw materials, with the sources filled.

To deal with cross contamination cases, you have to create a new process representing the production line. For that purpose, go at the root of your site and create a new "Resource".
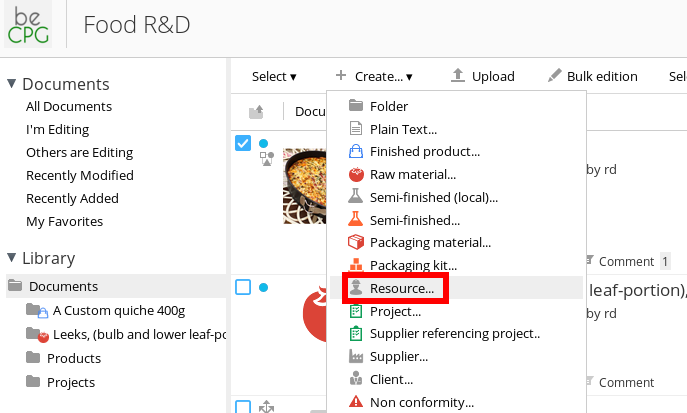
Simply fill its name and save it. Then select it and click on the "Allergen" list. You have to create a new item for each allergen that might be used on this production line.
Select the desired allergen and tick it as fortuitous.
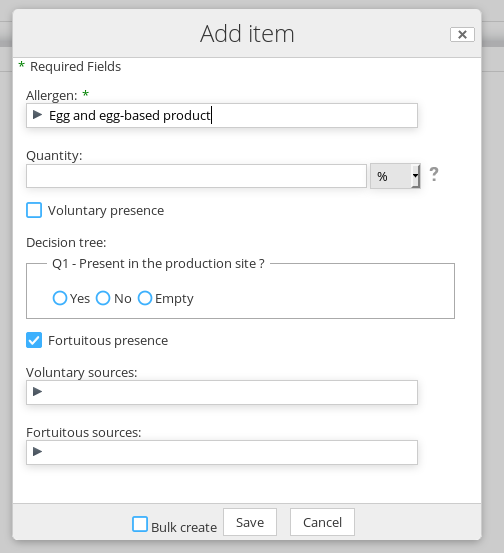
After all the allergens have been created, go back to your finished product and add the created process to the process list. Click on new row and select your process in the "Resource list" selector.

Your process has been added to the product, you can now formulate it and check that the allergen sources have been added to the allergen list.

Label Claims management¶
The management of the specific label claims (ex : halal, organic, without palm oil ...), is identical to the management of the allergenes : you manage the label claims at the raw material's level.
There are two types of label claims : the specifics ones like the organic's certification and the nutritional ones like "low salt" (the calculation are automatic).
We will see how to :- change an existing label claim,
- create a new label claim,
- add a label claim on an entity template.
1) Change an existing label claim,¶
=> BeCPG > Administration > Characteristics > label claim.
- Select the label claim you want to change,
you can select the label claim in the list or you can look for it with the "filter" (write the key word in the first field and clic on "Submit". To stop, clic on "Clear").
- clic on the pen shape icon,
- change the name or another parameter,
- clic on "save",
Exemple : Without palm oil => with palm oil.
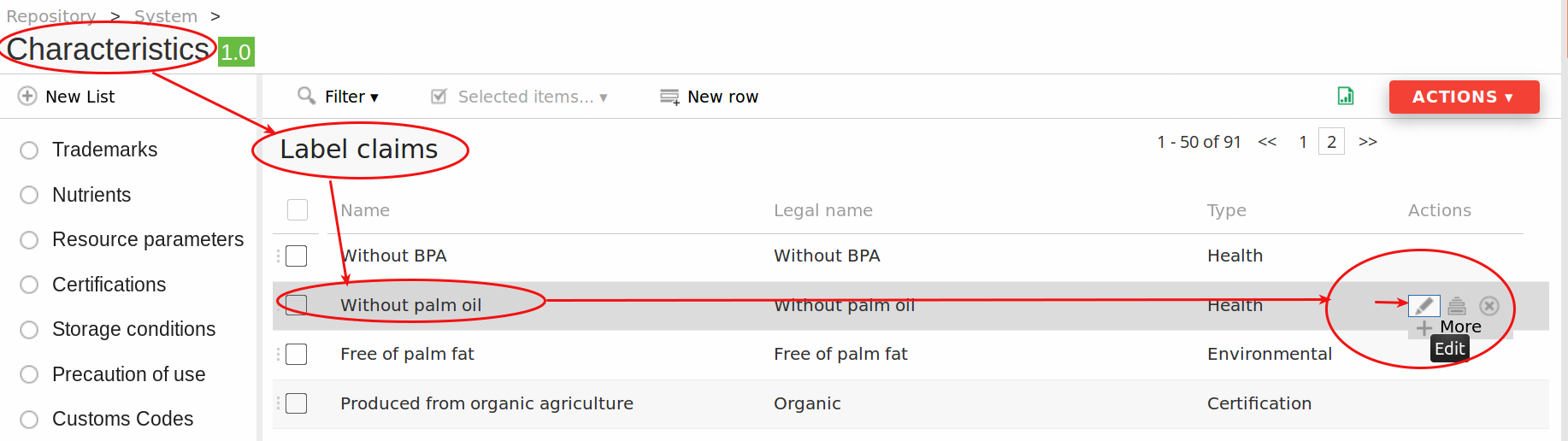
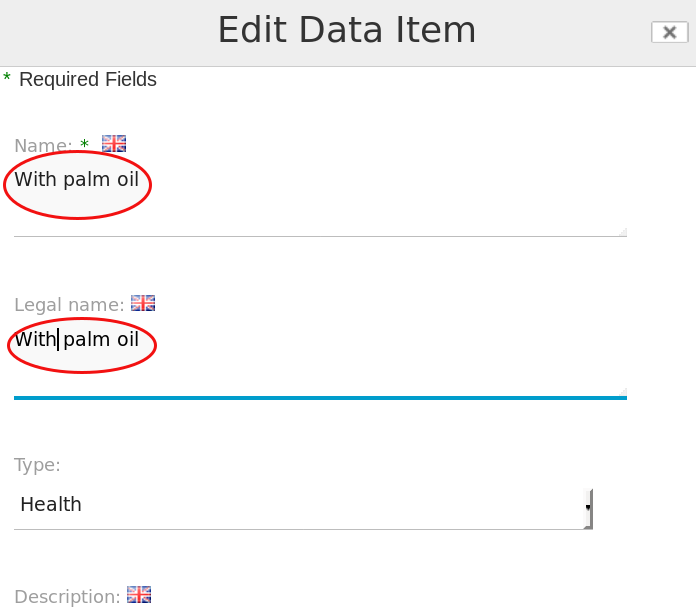
2) Create a new label claim :¶
=> BeCPG > Administration > Characteristics > label claim
- clic on new row,
- complete the informations,
- save.
At any time, you can change your new label claim's properties : you just need to clic on the pen shape icon to modified the label claim properties.
Exemple : how to create a new label claim : "New label claim"
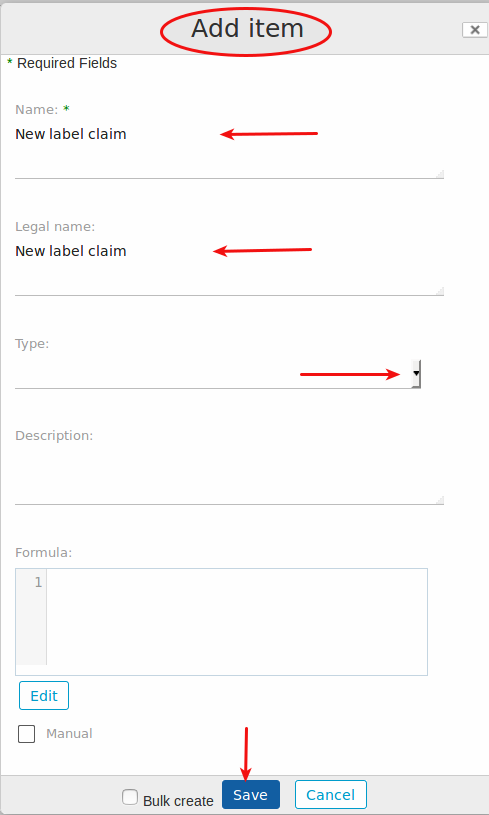
3) Add a label claim on an entity template(MP par ex.)¶
=> BeCPG > Administration > system folders > entity templates > product templates > raw material
- select in the left list "label claims",
- clic on "new row",
- select the label claim you want to add to your template,
- "save",
- clic on the red button (Actions),
- synchronize Entities
All that remain is changing the other entity templates.
if it is your first time creating a label claim's lit, it is possible using the red button (Actions) to "copy list to" another entity template :
=> Action > copy list to ... > choose the entity template.
Example : how to add a label claim to the raw matrial 's entity template
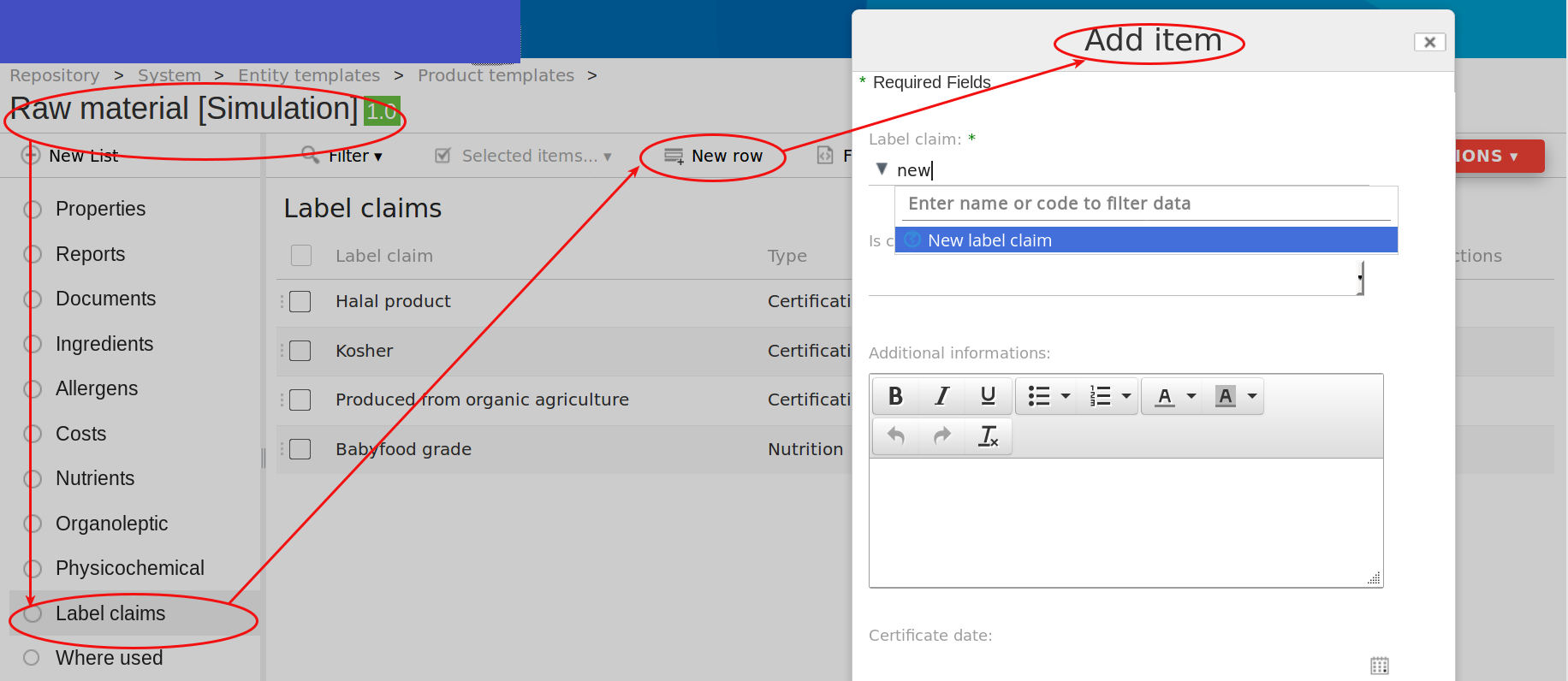
View product report generated¶
- Click on "Reports".
- Press Refresh reports. The page refreshes and reports are generated.
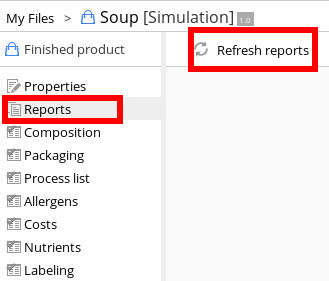
- Select the report "Client specification".

- The report appears.

Note: once generated, reports are updated automatically as soon as the product is modified.
Creation of semi-finished¶
- Open the "Composition" list of your product (the soup for example).
- Press "Create a product ..." and select "Semi finished ...".

- Fill the name "Bread Crouton" and the net quantity (100kg). The net amount of semi-finished is the amount of the batch after processing.
- Once the semi-finished is created, it appears in the composition.
- Fill in the amount used in the recipe (30g).
- Click on the semi-finished to create its recipe.
- Switch to full screen mode.
- Add ingredients (flour, water, salt ...).

- Press "Formulate".
In this recipe, the yield is 62.7% because it uses 159,5kg of material to give 100kg of product after processing.

- Exit full-screen mode (by clicking on the full screen icon).
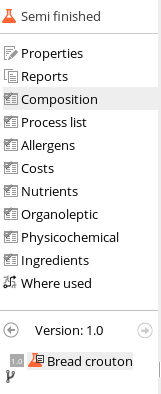
- Click "Formulate" on the product "Soup" to take into account the characteristics of the Semi-finished "Croutons of bread."
Create trials product¶
- From the composition of the product "Soup", create a new trial with "Create simulation product ...".
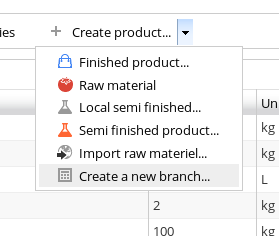
- A new product "Soup (1)" is created and appears in the list at the bottom left of the screen. You can navigate from one product to another one and change the recipe of each product.
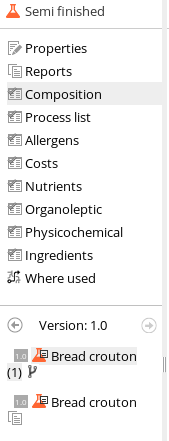
- You can rename each product by clicking on the "Properties" button.