Documentation Réclamations clients¶
- Contenu
- Documentation Réclamations clients
Groupes systèmes¶
Il existe 6 groupes système pouvant intervenir à chaque étape du processus de réclamation client:
- beCPG Pilotes de la saisie réclamations client (ClaimStart)
- beCPG Pilotes de l'analyse réclamations client (ClaimAnalysis)
- beCPG Pilotes de la classification réclamations client (ClaimClassification)
- beCPG Pilotes de traitement réclamations client (ClaimTreatment)
- beCPG Pilotes de réponse réclamations client (ClaimResponse)
- beCPG Pilotes de la clôture réclamations client (ClaimClosing)
Le groupe EMAIL_CONTRIBUTORS permet de donner le droit de contribuer par émail aux incidents en y ajoutant des pièces jointes.
Créer une "Réclamation client"¶
Pour pouvoir créer une réclamation client en utilisant les Workflows, il est nécessaire de faire partie du premier groupe.
beCPG Pilotes de la saisie réclamations client (ClaimStart)
Une fois les permissions des différents intervenants définies, vous pouvez créer votre réclamation client.
Une réclamation client est composée d'étapes successives. Chaque étape correspond à un groupe d'utilisateur (d'où l'importance des permissions). Les tâches sont automatiquement définies comme suit :
- Saisie : Tous les membres du groupe utilisateur pré-défini;
- Analyse : Tous les membres du groupe utilisateur pré-défini;
- Classification : Tous les membres du groupe utilisateur pré-défini;
- Traitement : Nominatif (défini à la saisie), l'utilisateur appartient obligatoirement au groupe : beCPG Pilotes de traitement réclamations client;
- Réponse : Nominatif (défini à la saisie), l'utilisateur appartient obligatoirement au groupe : beCPG Pilotes de réponse réclamations client;
- Clôture : Tous les membres du groupe utilisateur pré-défini.
Par défaut, la nomenclature de nomination de la réclamation est la suivante :
AAAA-RC-N°réclamation (1,2,3,...)
Exemple : 2017-RC-3
Création et Traitement de la Réclamation Client - Navettes et Validation¶
Comme pour l'ensemble des entités, les champs avec un * sont des champs obligatoires.
Les champs avec  sont à renseigner dans BeCPG > Administration BeCPG> Caractéristiques système > Liste qualité.
sont à renseigner dans BeCPG > Administration BeCPG> Caractéristiques système > Liste qualité.
1-Création et Saisie¶
Pour créer une réclamation client :- Aller dans BeCPG > Suivi des incidents;
- Cliquer sur "Déclarer un incident";
- Choisir dans le menu déroulant la tâche : "Réclamations client".
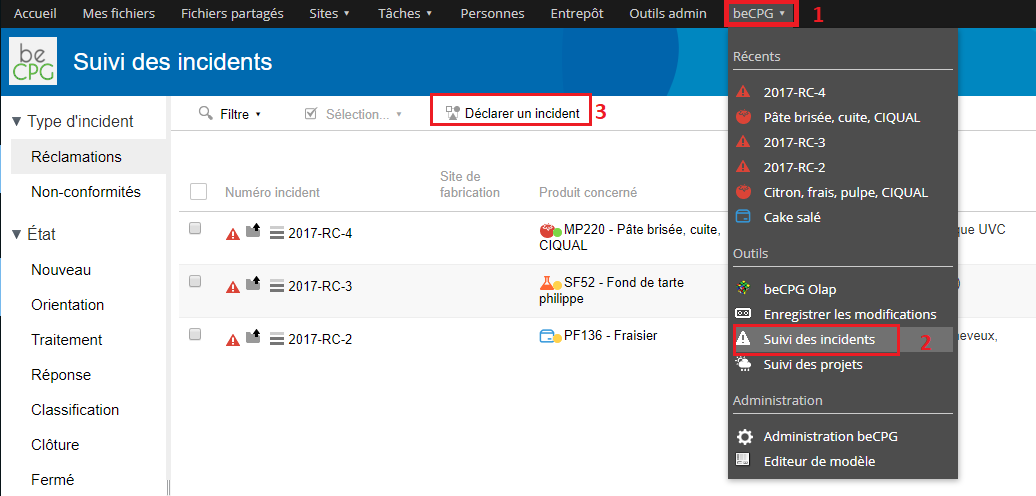
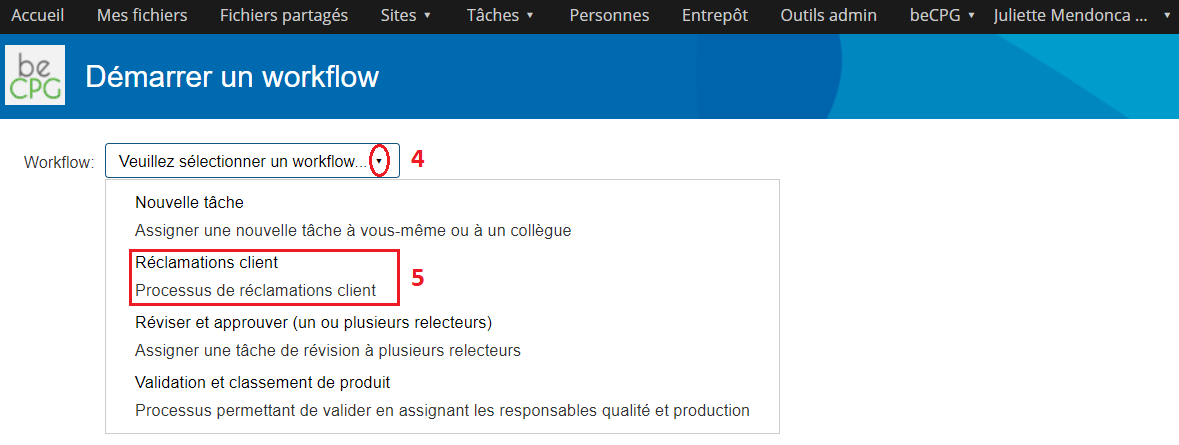
- Remplir l'ensemble des champs;
- Utiliser l'option "Créer comme un brouillon" (en bas de la page des propriétés de la tâche);
- Cliquer sur Démarrer un workflow (même dans le cas d'un brouillon).
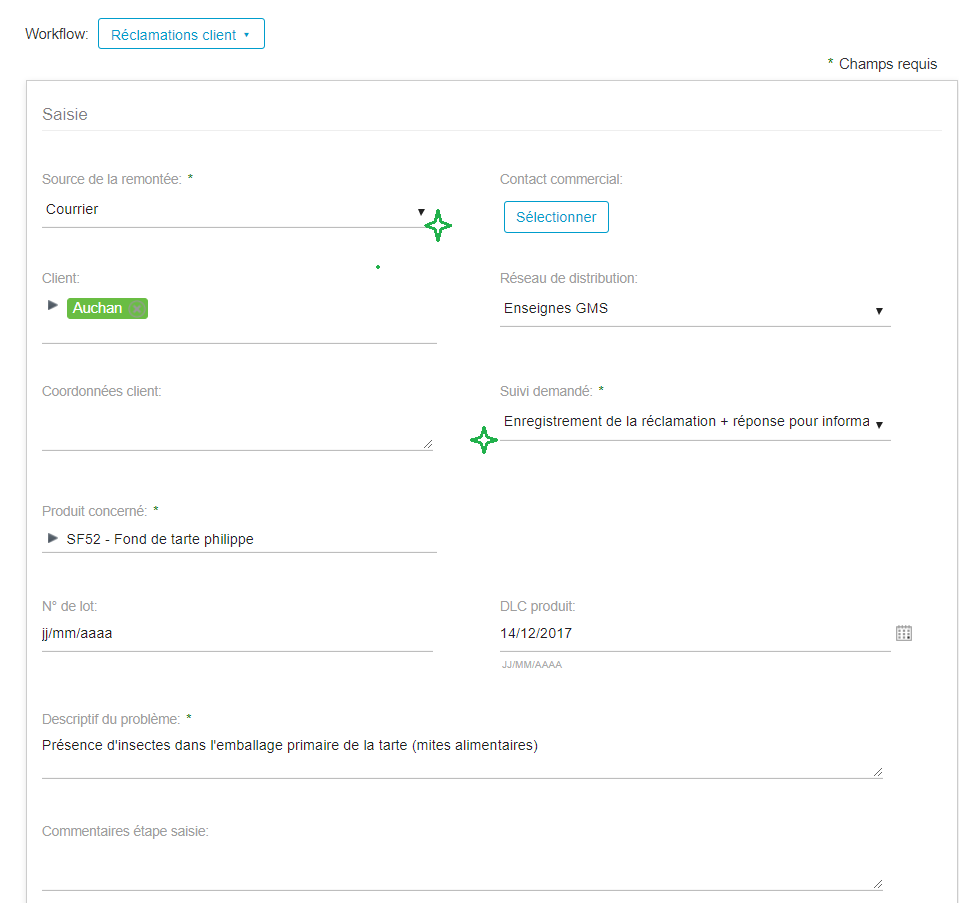

2-Utilisation du mode brouillon¶
Dans le cas où vous avez crée un brouillon. Dans Tâches> Mes Tâches, vous allez voir apparaître une nouvelle tâche.
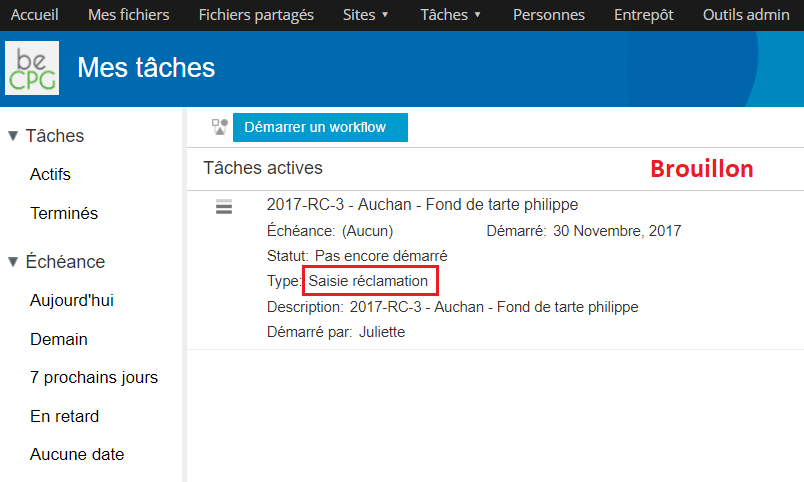
Il est aussi possible à d'accéder aux workflows en passant par les incidents :
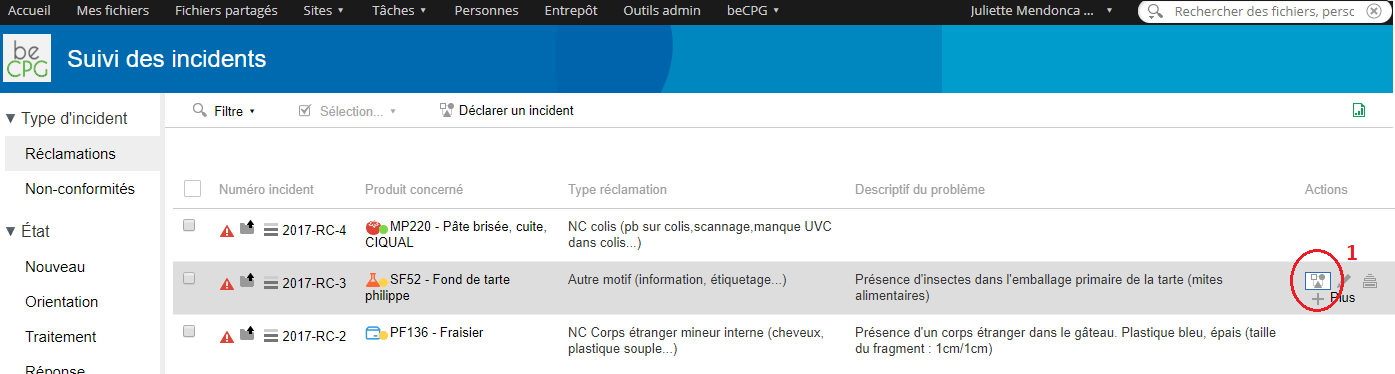
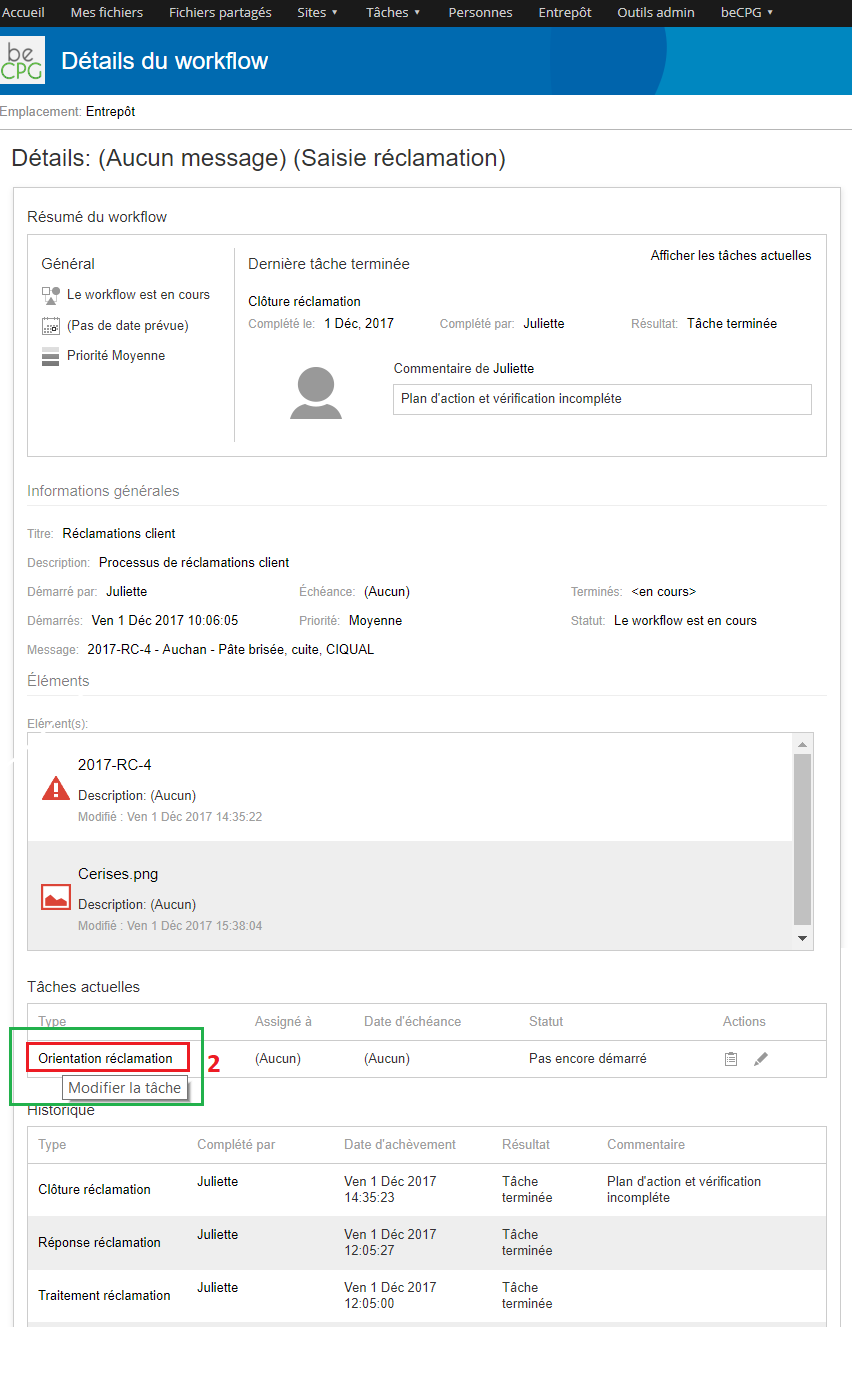
En cliquant sur cette tâche, vous pourrez compléter la réclamation :
- ajouter des pièces jointes comme des photos ou des documents (voir détails ci-dessous);
- pour valider l'enregistrement de la réclamation : cliquer sur Terminer la tâche;
- pour poursuivre plus tard la saisie : cliquer sur Enregistrer et fermer.
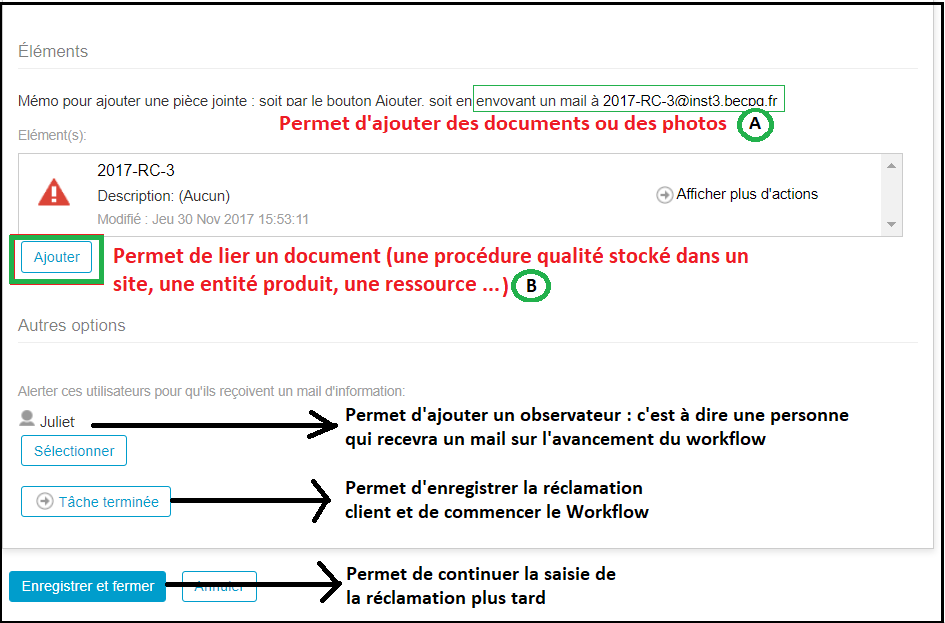
Pour ajouter des documents, vous avez 3 possibilités :
A : Par l'envoi d'un mail à l'adresse mail indiquée (spécifique à la Non-Conformité);
B : En cliquant sur AJOUTER : vous liez directement à la non-conformité, un document ou une entité existant déjà dans un site. Cette option permet de donner un accés rapide à des documents aux personnes qui vont traiter la RC (procédure qualité, une autre RC ...);
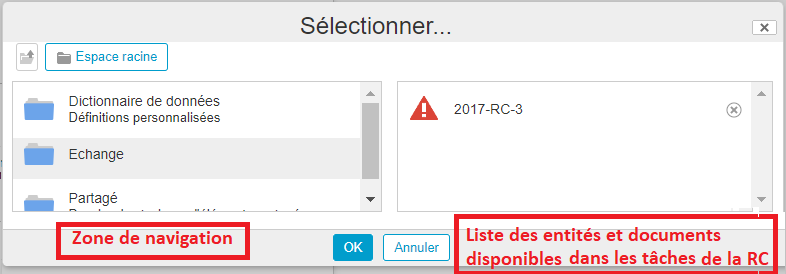
C : En glissant / déposant un document dans le dossier "Documents" de la Réclamation Client.
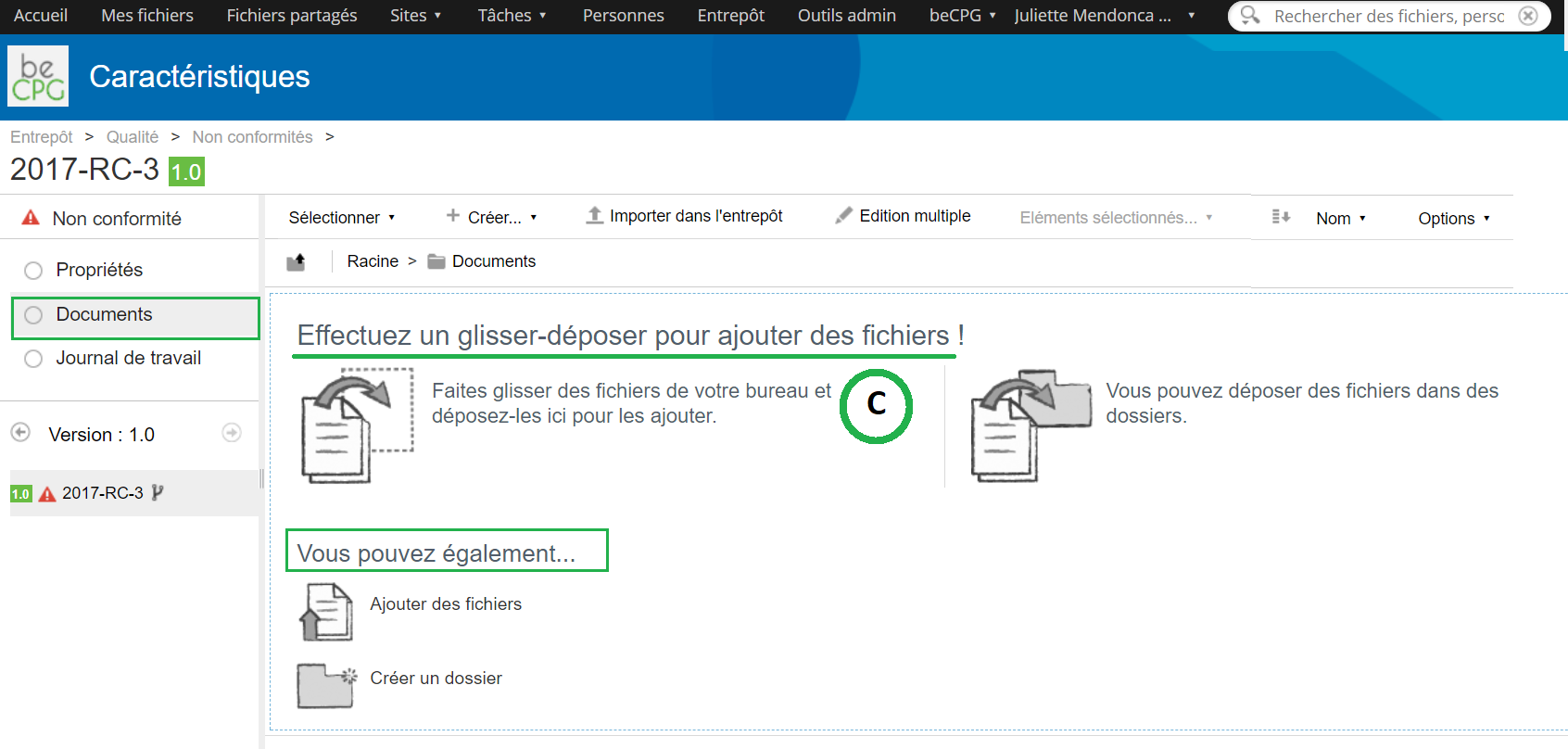
3-Analyse de la réclamation / orientation¶
L'analyse de la réclamation permet d'orienter la réclamation vers une personne spécifique.
- Aller dans Tâches > mes tâches;
- Cliquer sur la tâche :
Ou en passant par le suivi des incidents (voir ci-dessus)
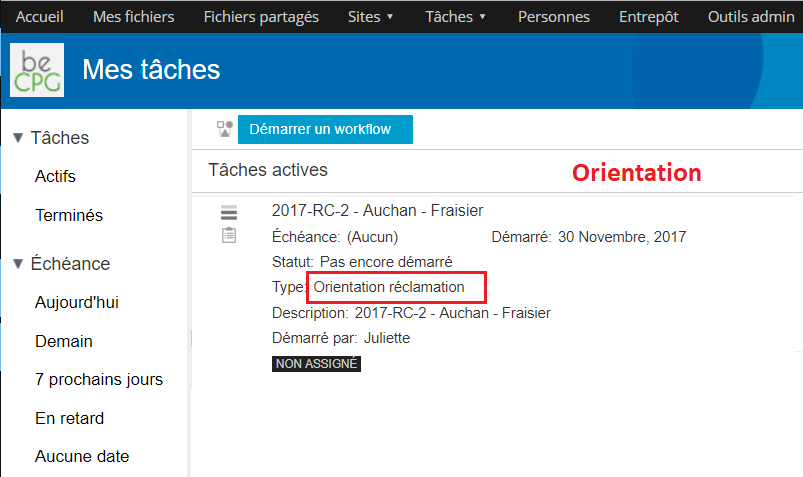
- Remplir l'ensemble des champs;
- Sélectionner les personnes en charge du traitement et de la réponse au client.
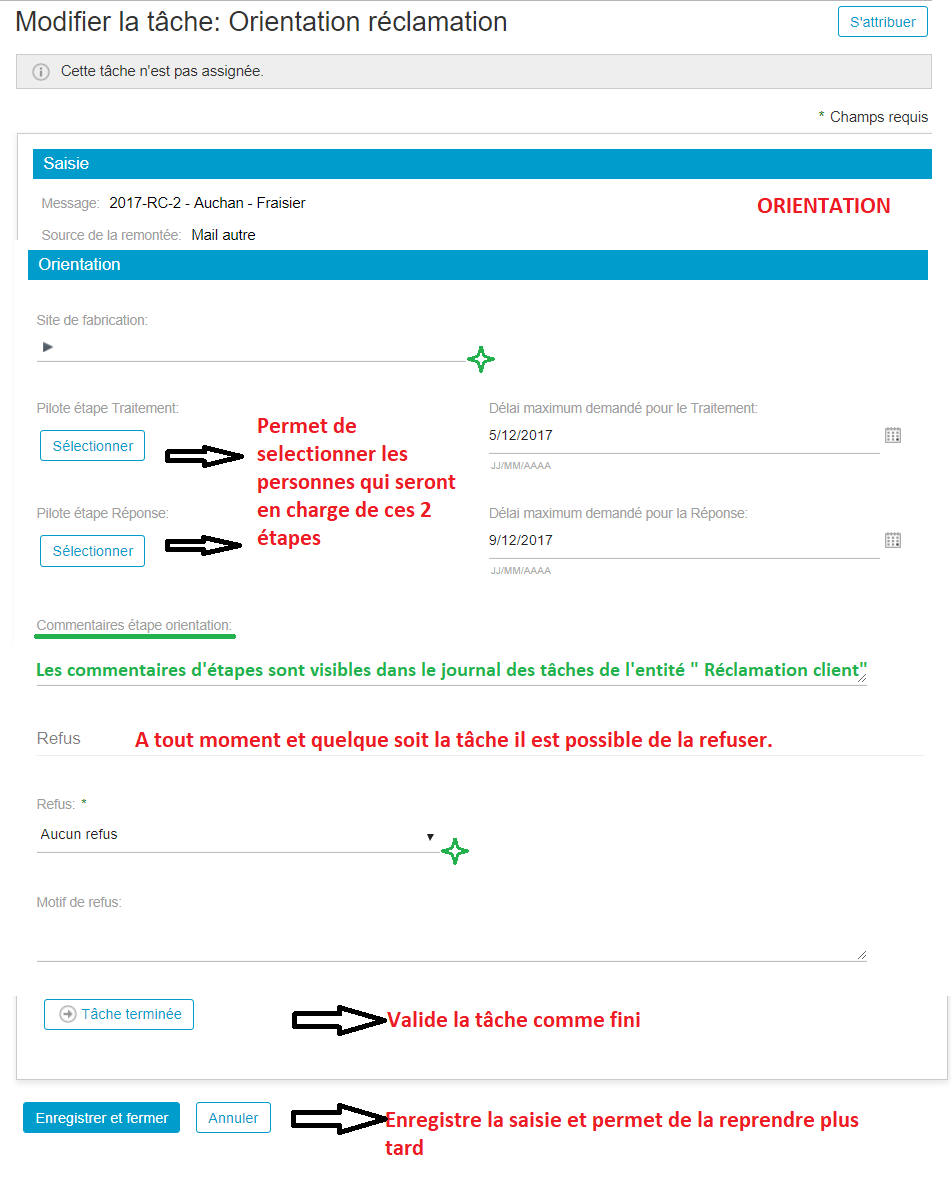
Pour ajouter un utilisateur, il faut après avoir cliquer sur Sélectionner :
- rechercher la personne (saisir 1 lettre minimum);
- cliquer sur le "+" pour l'ajouter comme destinataire;
- enregistrer en cliquant sur OK.
Si vous souhaitez supprimer un utilisateur sélectionné : cliquer sur la petite croix : " X " à droite de ses références.
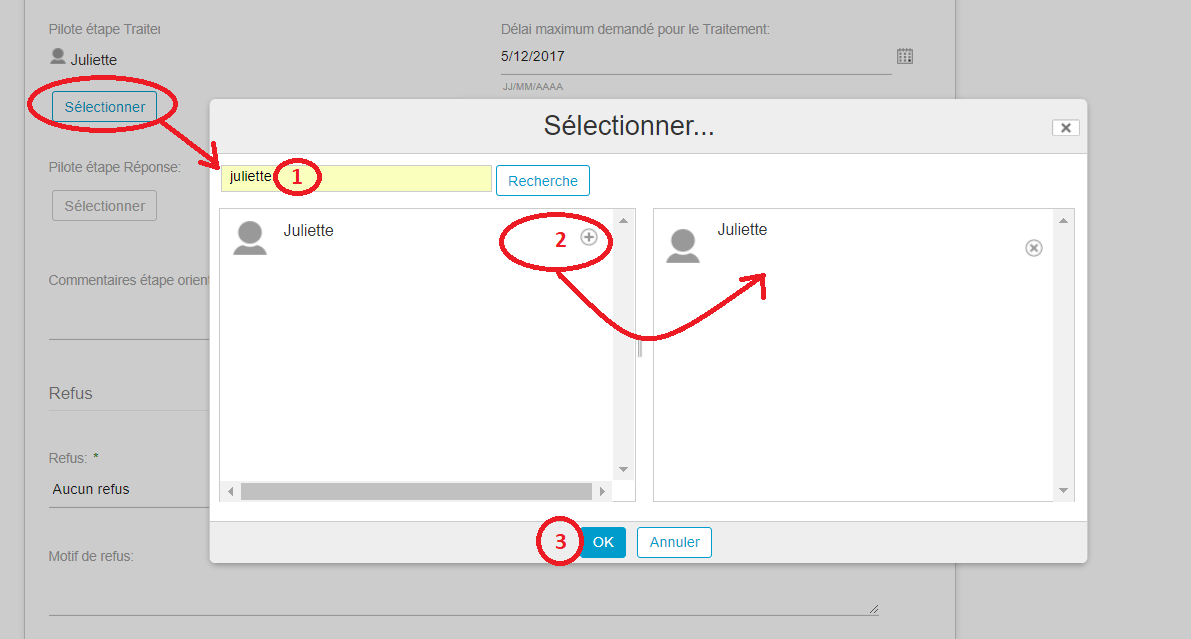
- la tâche de classification
- la tâche de traitement
4-Classification¶
La classification permet de classer la réclamation.
Ce classement pourra servir lors de la réalisation de statistique.
5-Traitement¶
Le traitement permet d'enregistrer les actions, les plans d'actions et tous les détails nécessaires à la réponse du la réclamation client.
6-Réponse¶
La tâche "Réponse" permet l'enregistrement du mode de réponse et du contenu de cette dernière.Cela permet de savoir comment a été traité la réponse :
- envoi au commercial pour qu'il puisse répondre directement au client,
- gestion en direct
- en attente de son envoi (en attente de validation ...)
- ...
Ces informations peuvent être remplies et complétées dans BeCPG > Administration BeCPG > Caractéristiques > Liste Qualité
7-Clôture de la réclamation¶
La tâche "Clôture" des réclamations permet de vérifier que l'intégralité des tâches et des informations ont été correctement saisies et les délais respectés.
La personne qui clôture "ferme" le Workflow et de ce fait "ferme" la réclamation client.
8-Les Refus¶
A tout moment dans le workflow, il est possible de réaliser un refus.
Ce refus peut être lié à n'importe quelle étape précédente ou en cours.
Le système réalisera une boucle au niveau de l'étape réfusée. C'est à dire que l'étape qui suivra quand vous validerez votre tâche, sera l'étape au niveau de laquelle vous avez signalée le refus :
ex : vous être entrain de clôturer,
vous détecter une anomalie au niveau de l'orientation,
vous refusez la tâche "orientation",
l'étape qui suivra dans votre workflow sera la tâche "orientation".
- Selectionner l'étape de refus
- Rédiger le motif du refus
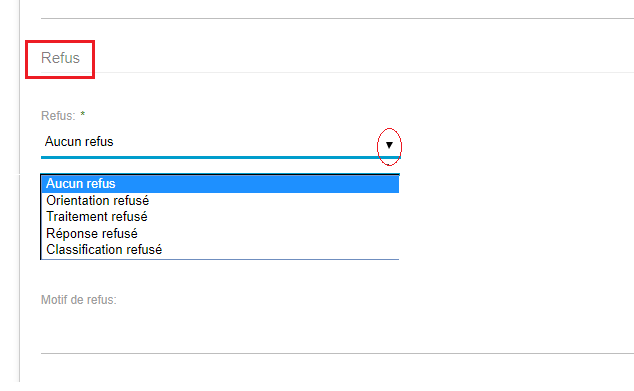
Vous trouverez dans le journal de travail de votre réclamation, l'historique des étapes (voir point suivant : Journal de travail).
Cependant, si vous modifiez des champs suite au refus, le système ne conservera pas l'historique de vos saisies précédentes. Il conservera cependant les commentaires aux niveaux des étapes du journal de travail.
La réclamation client et système qualité¶
Pendant le traitement de la Réclamation Client, il est possible de la consulter à tout moment en utilisant le lien ci-dessous.
Il est présent dans toutes les étapes à la fin de chaque tâche.

1-Propriété de l'entité "Réclamation Client"¶
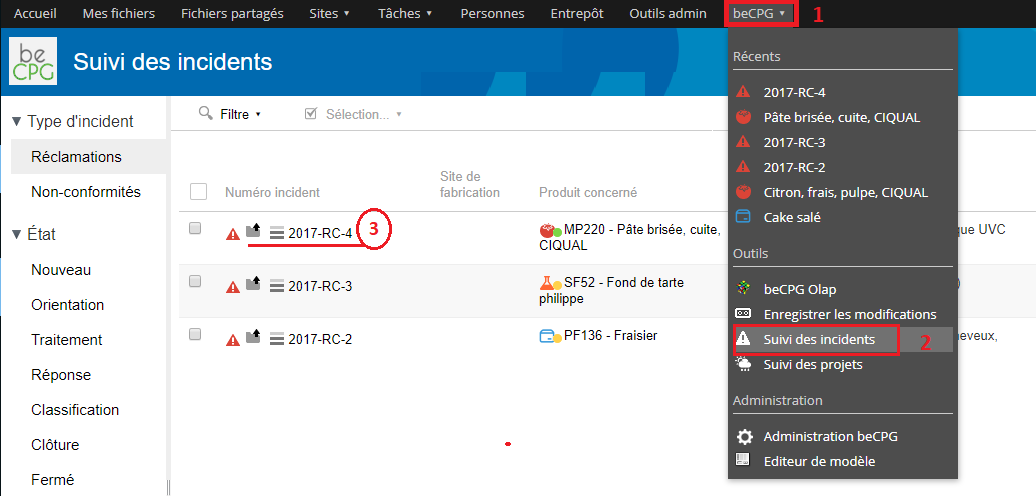
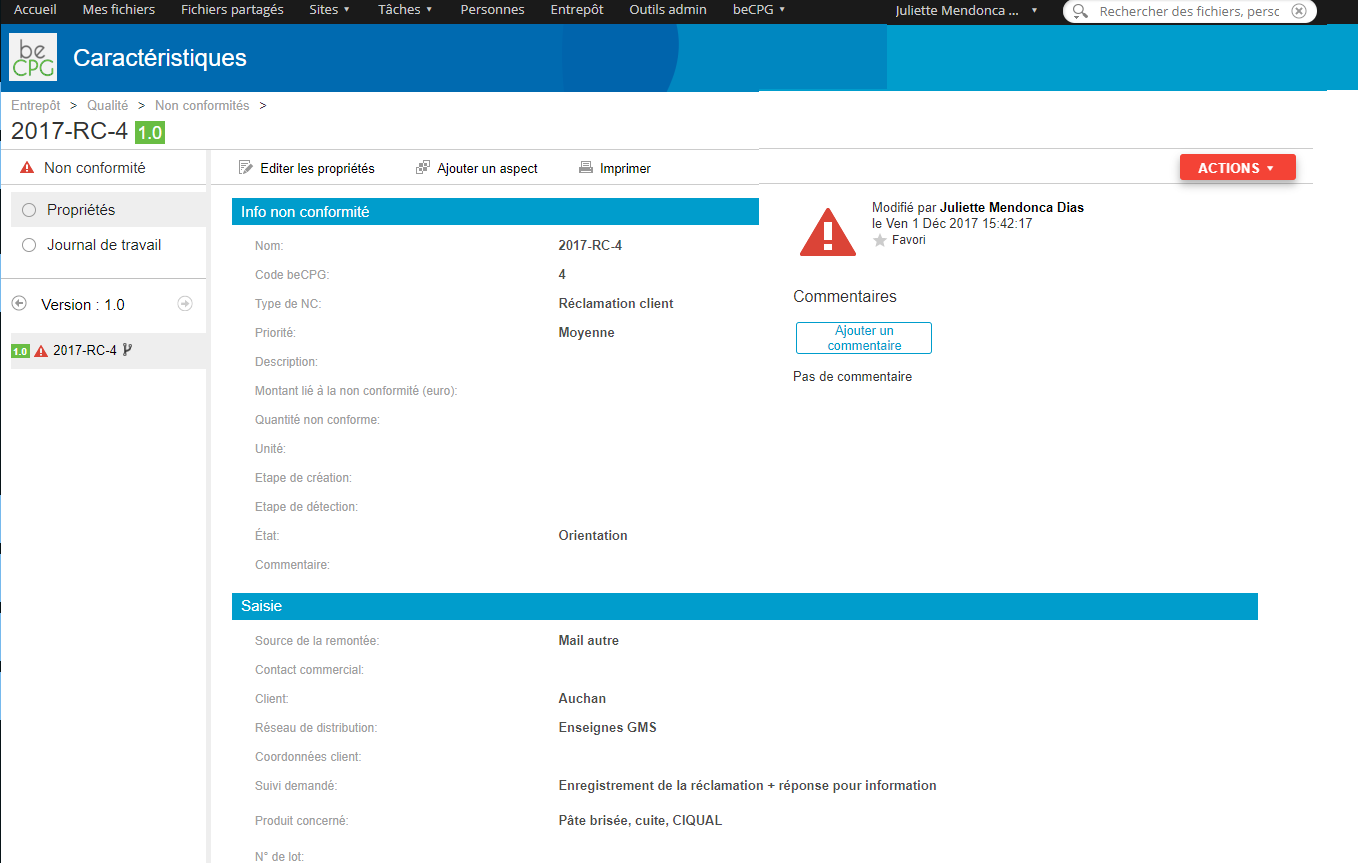
2-Journal de travail de la "Réclamation Client"¶
Le journal retrace étape par étape les différentes actions en précisant les dates et l'utilisateur les ayant réaliser.
Il est possible d'ajouter des commentaires dans le journal de travail (double clic dans la casse/ rédiger vos commentaires/ enregistrer).
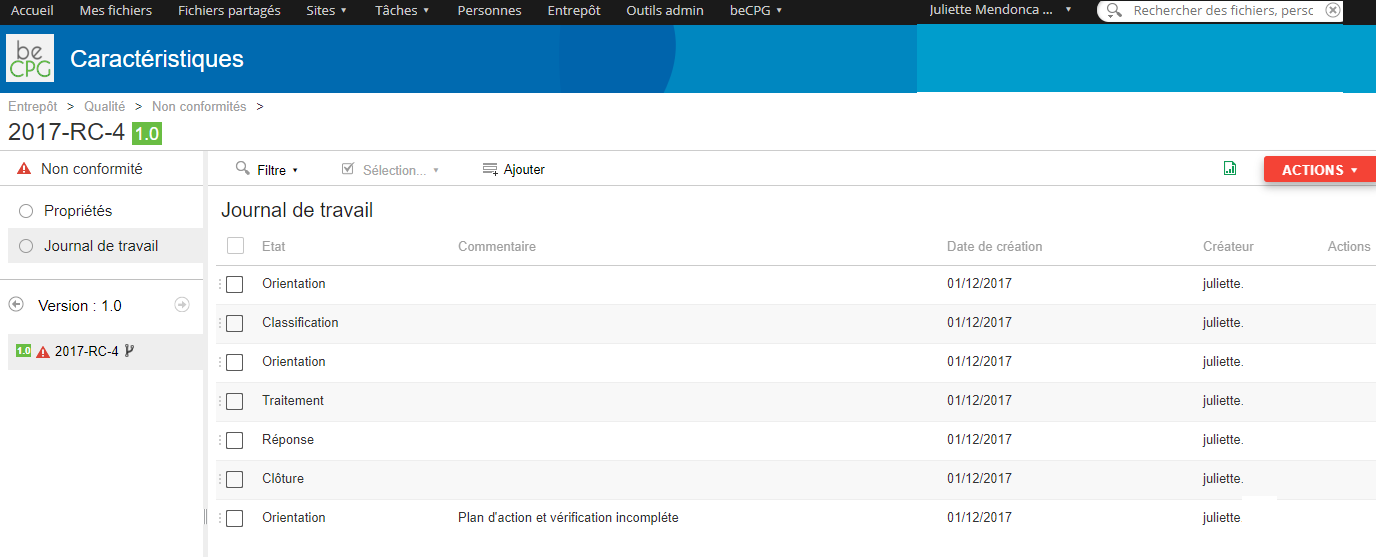
Extraction des incidents¶
Depuis la page "Suivi des incidents", il est possible d'exporter les réclamations client vers un fichier Excel au format *.xlsx.- Cliquer sur l'icône Export (icône vert);
- Enregistrer le fichier;
- Ouvrir le fichier avec un tableur tel que Excel.
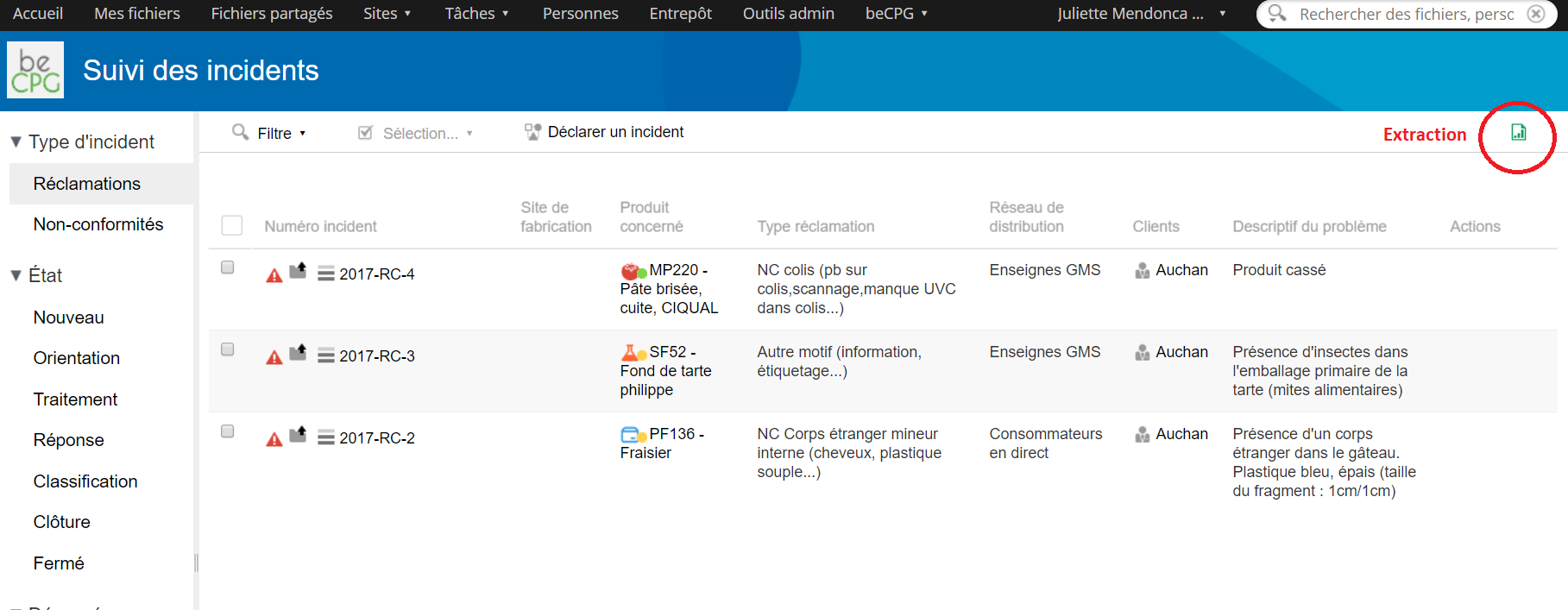
Configuration des listes systèmes¶
Il est possible de paramétrer les listes de valeurs utilisées dans le processus de réclamation client depuis
BeCPG -> Administration beCPG -> Caratéristiques Système -> Listes qualité
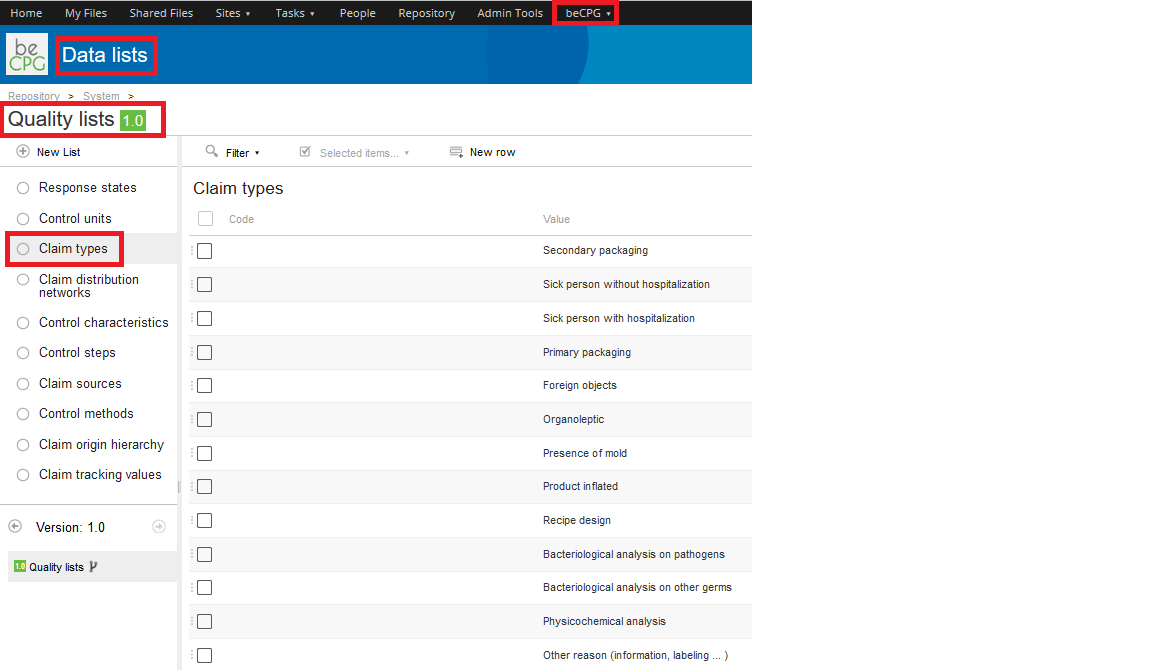
Statistiques : BeCPG OLAP¶
Des statistiques sont disponibles via BeCPG OLAP.
Plus de détails sur le Wiki spécifique : ici
Pour accéder :¶
BeCPG > BeCPG OLAP
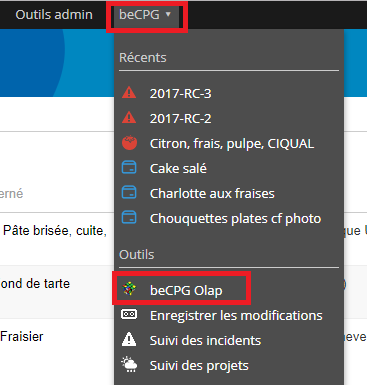
Choisir "Incidents"
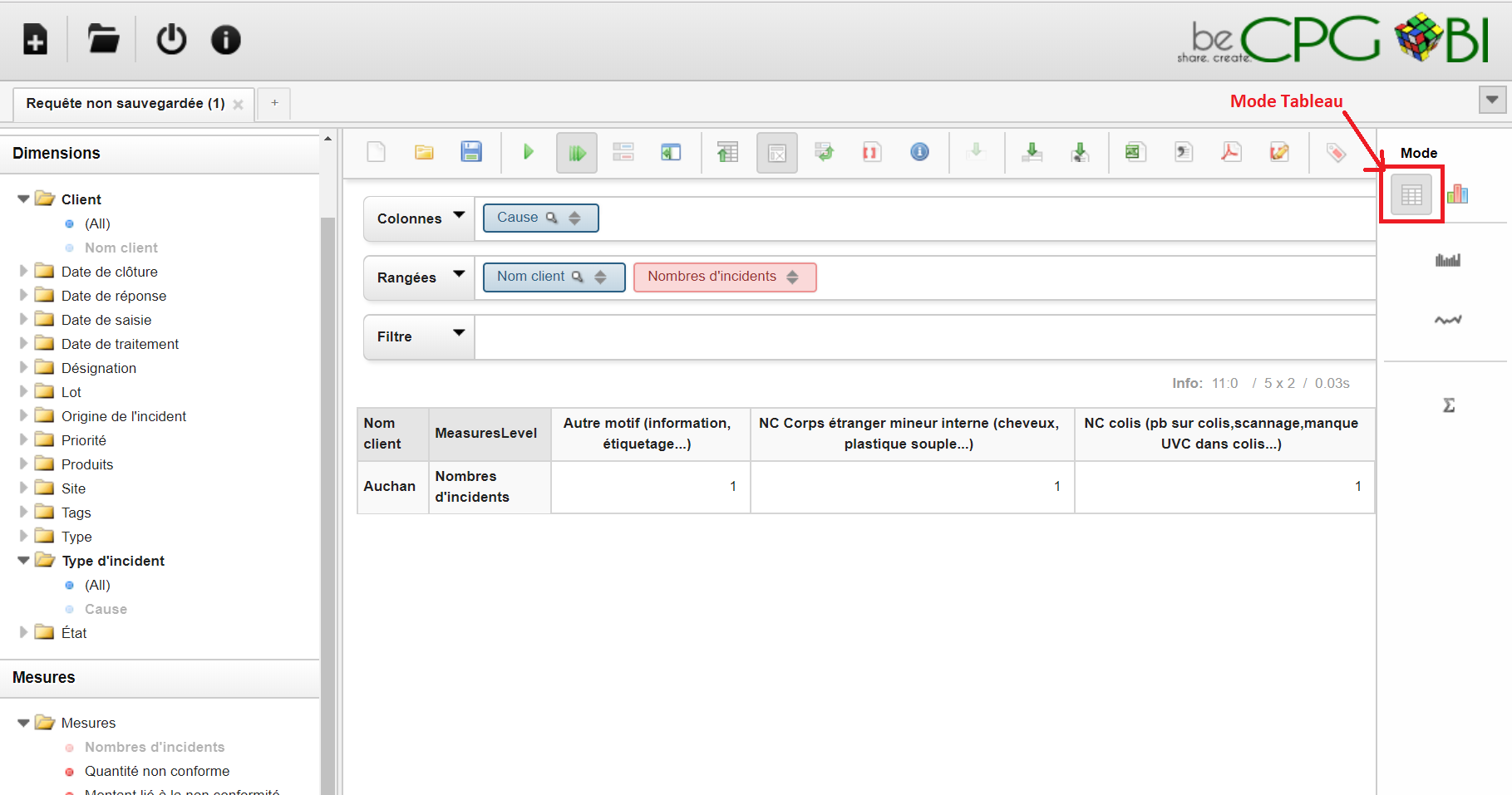
Il vous est à tout moment possible de générer simplement des graphiques.
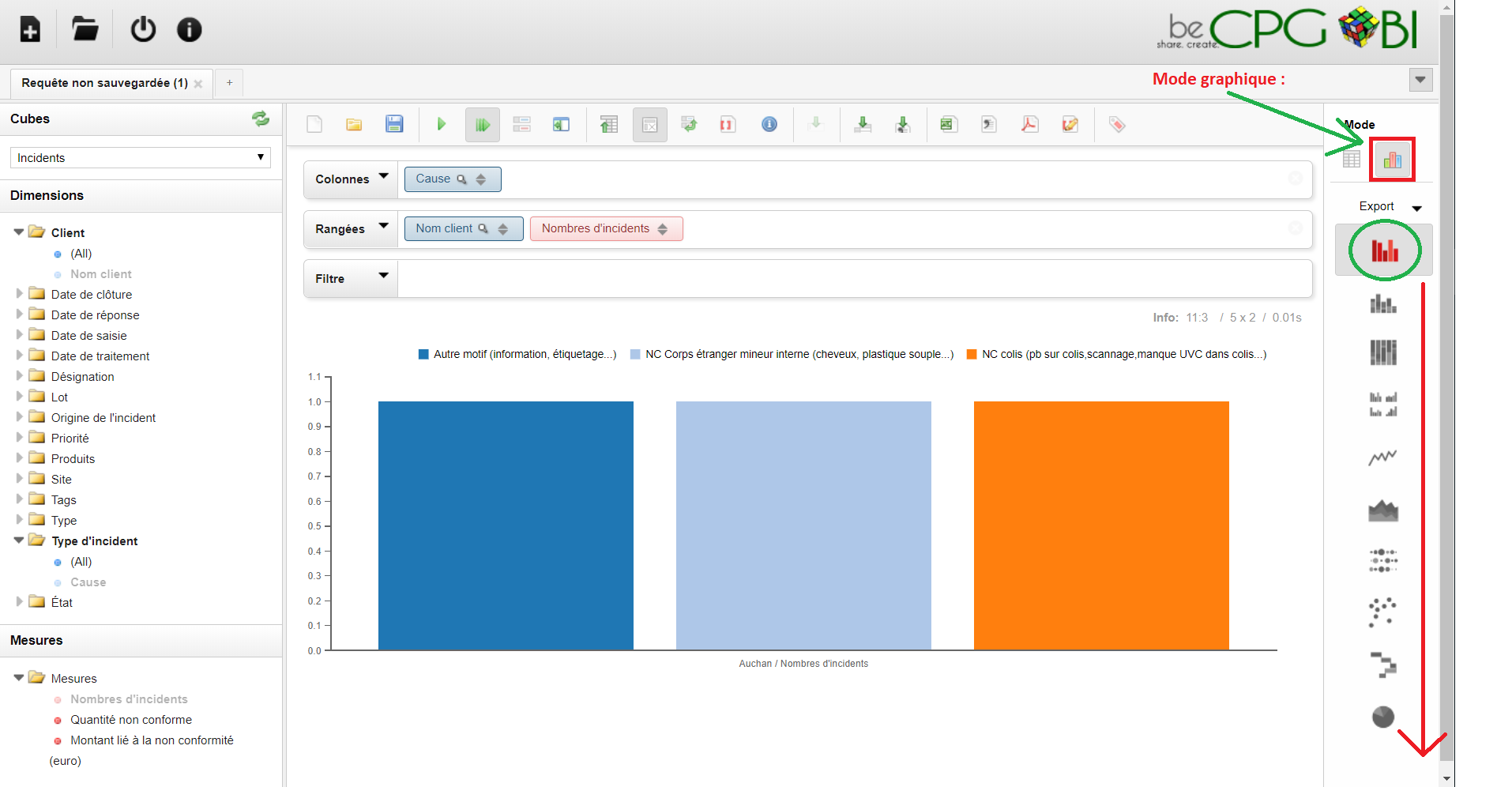
Pour rappel : vous aurez les statistiques juste à J-1. C'est à dire que toutes les modifications de la journée ne seront pris en compte que le lendemain dans OLAP.
FAQ¶